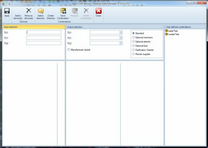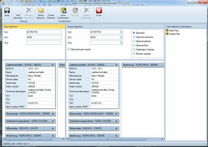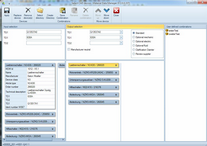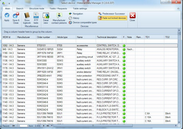Icons for device assignment
In the graphical drawing editioning there are five icons in the icon bar of the default RUPLAN workplace / Integra to control the device assignment.
If these icons are missing due to the individual design of the graphical user interface, they can be placed in the icon bar according to the WINDOWS standard practice. For this the follwing steps are needed:
•Select the menue point “Adapt“ in the menue “Extras” or right-click in the icon bar.
•As illustrated in the following screenshot, move to the tab “Orders“ and select the entry “User def. 4” in the list field “Categories”.
•Move the marked icon into the icon bar via the Drag & Drop function.
Now the icon bar for the MDM complies with the standard represented above.
Device assignment by icon
For assigning a device or a combination to a RUPLAN icon during the drawing editioning the following worksteps have to be carried out:
•Start the report via the icon “MDM: assign device (via icon)” ![]() .
.
•Use the left mouse button to identify the RUPLAN icon which a device or a combination is supposed to be assigned to.
•Select the data records that are supposed to be assigned either via the assignment mask (see device assignment via assignment mask) or directly via the MDM user interface (see device assignment without assignment mask). You will find detailed instructions under these references.
If a material approval list has not yet been assigned to the project, a respective message will appear on the screen and the device assignment will be canceled.
If the identified RUPLAN icon has already been jotted (under RUPLAN online control), it will be tried to repeat the jotting after the modification. Should the jotting prove to be impossible after entering the new data, a corresponding message will appear on the screen.
Device assignment by attaching the icon to the crosshairs
For selecting a device or a combination with the RUPLAN icon defined in the respective TG1 (sub-function 50 or 51) during the drawing editioning, please, carry out the following steps:
•Start the report via the icon “MDM: assign device” (symbol attached to crosshairs) ![]() .
.
•Select the data records that are supposed to be assigned either via the assignment mask (see device assignment via assignment mask) or directly via the MDM user interface (see device assignment without assignment mask). You will find detailed instructions under these references. If no TG1, TG2 or TG3 has been entered in the selected data record or in the selected combination or if no TG1 has been entered manually in the device assignment mask, a respective warning message will pop up.
•Place the icon attached to the crosshairs in the desired position in the plan.
After placement the icon will be captioned with the assigned data in the corresponding text fields. If no material approval list has been assigned to the project yet, a respective message will appear on the screen and the device assignment will be canceled.
Reading out the assigned data records from an icon
The device data assigned to an icon can be displayed. For this, the following worksteps have to be carried out:
•Start the report via the icon “MDM: inform about device (read out)“ ![]() .
.
•Identify the icon from which the entered device assignment is supposed to be read out with the left mouse button.
Multiple assignment of device information
The device assignment last selected or read out from the MDM can be entered at any number of icons via this function. For this, the following worksteps have to be carried out:
•Start the report via the icon “ MDM: multiple captioning of device (read in)” ![]()
•Identify the icon which the information last selected from the MDM or from an icon is supposed to be assigned to with the left mouse button.
The data are entered at the identified icon; immediately afterwards you can identify another icon supposed to get an entry or you can cancel the assignment by selecting a new action.
Activate / deactivate assignment mask
This function is no longer available. The assignment mask (Select CAD devices) cannot be deactivated.
Device assignment via assignment mask
The assignment mask and the material data manager are opened at the same time.
If device entries have already been assigned in RUPLAN, this data will be displayed in the windows “Input selection (from icon)“ and “Output selection (in icon)“
It is only the window “Output selection (in icon)“ that can be edited. Each data record is displayed in its own list field (card), this applies not only to the individually selected data records, but also to combinations transferred from the MDM. Data records that are not listed, approved or active in the MFL transferred from RUPLAN are displayed with a red background as a warning. If an entry is transferred from the text field NO/NOn (entry of device or MDM-ID ) which does not exist in the MDM, a warning message pops up.
The list fields (cards) of the individual data records can be opened or closed via the the double arrow.
Select data records
The data records or combinations are selected from the material data manager by the tabs "Add device(s)" or "Replace device(s)"
The tab "Replace device(s)" is available if in the area "Output selection" a device is marked. You can assign any number of data records.
When doing so, you can use any search and filter functions in the material data manager.
You can tranfer the devices by the tabs "Apply" or "Save & close". Alternatively "drag & drop" the devices into the assignment mask.
Delete data records
Mark the respective data records and press the Del key.
User-dependent combinations – Save
The data records displayed in the window “Output selection (in icon)“ can be saved as user-dependent combinations. You can manage the combinations by several tabs.
Entries in TG1, TD1 and TD2
Entries existing in the data records are written into the corresponding list fields. It is the values from the topmost list entry that are transferred. If there are several different entries (e.g. entries in TG2, TG3 or in the case of device combinations several entries in TD1), the entries can be selected with the list arrow. Manual entries via the keyboard are also possible.
Entries existing in the window “Input selection (from icon)” can also be selected with the list arrow.
If the TG1 data in the window “Input selection (from icon)” are similar to entries in the field TGn of the newly selected device or the newly selected device combination, they will be transferred into the system. If the newly selected device or the newly selected device combination does not contain any entries in TGn, the existing data in the field TG1 in the window “Input selection (from icon)” will be transferred into the system. This data, as well, can be changed manually, as decribed above.
If data are existing in the fields TD1 or TD2 in the window “Input selection (from icon)” and the data fields in the window “Output selection (in icon)” are empty, a confirmation prompt will pop up and ask whether the text fields are really supposed to be emptied.
When making manual entries, please, observe the existing conventions to avoid endangering the consistency of the data!
Optional settings “Optional”, “Clarification”, “Neutralize manufacturer”
In the device assignment mask further options are available in the window “Output selection (in icon)”, with only one option each being activitable via the option fields. The topmost option “Standard (default)” sets back any options selected before.
Options “Optional mechanic”, “Optional electric”, “Optional fluid”
Via this option devices can be marked accordingly in the device list or the order list. Instead of the order number the entry “Optional…” is made in the lists.
“Optional electric” with circuit diagrams existing in the RUPLAN project and “Optional fluid” with fluidic diagrams existing in the RUPLAN project lead to error messages in the test record. Via the option field “Clarification D” you can mark devices whose use has to be clarified with Daimler.
“Clarification D” leads to the status message “D” in the test record. Via the option field “Review supplier” you can mark devices whose use has not been definitely clarified by the project engineer. The data of the devices thus marked must be corrected by all means before the desired acceptance test of the the circuit diagrams.
“Review supplier” leads to an error message in the test record. Activating the control field “Neutralize manufacturer” replaces the manufacturer’s name in device and order lists by the entry “Manufacturer neutral”. This option is automatically selected together with the above mentioned options, but can be separately deselected/selected (also valid for Standard).
“Neutralize manufacturers” causes warning or error messages in the test record. For cables and devices on site (+X) the number of each is determined and messages with the status “W” are created; this reminds you to check (each message appears cumulated without drawing, path and BTM). All other devices marked as manufacturer-neutral are reported as errors. Via the icon “Assign” the data records are transferred to RUPLAN.